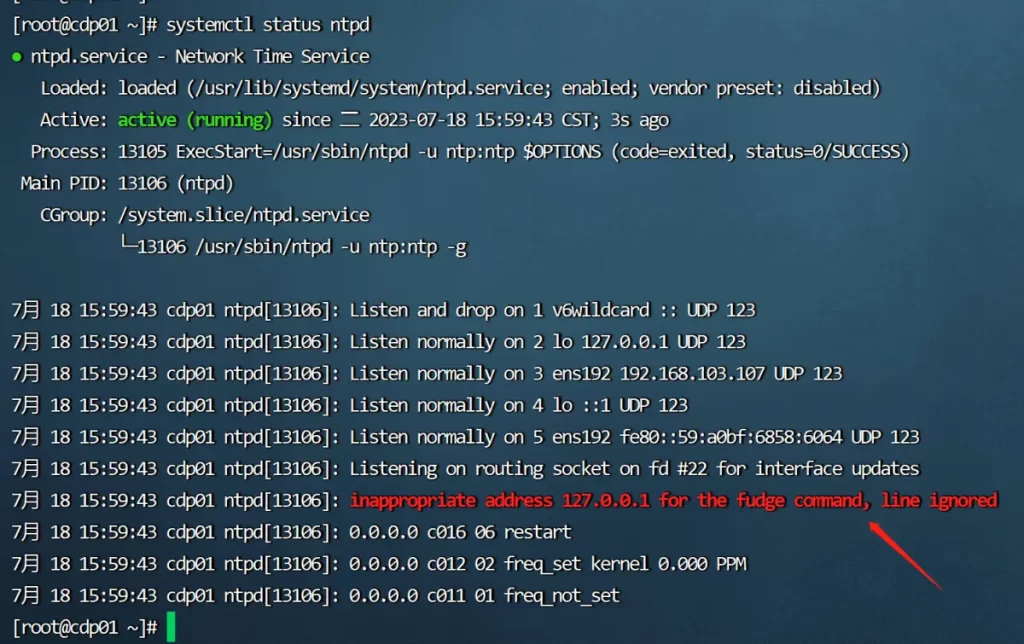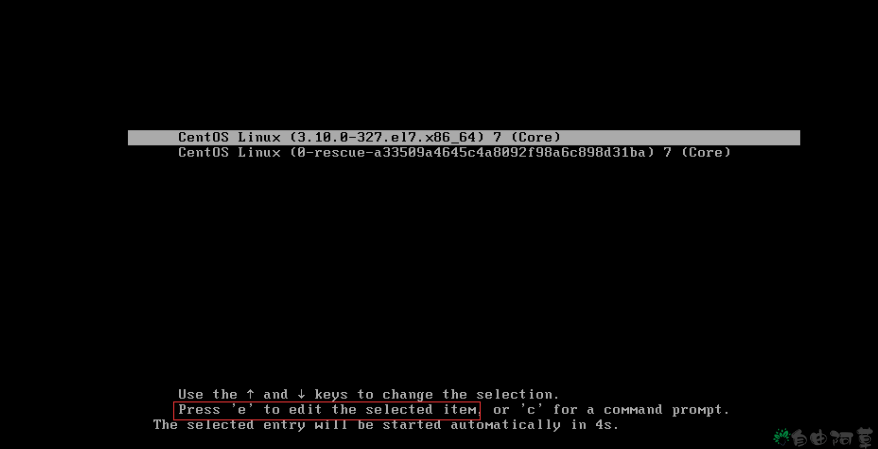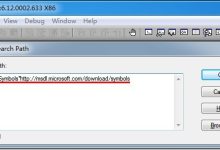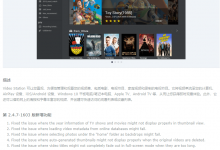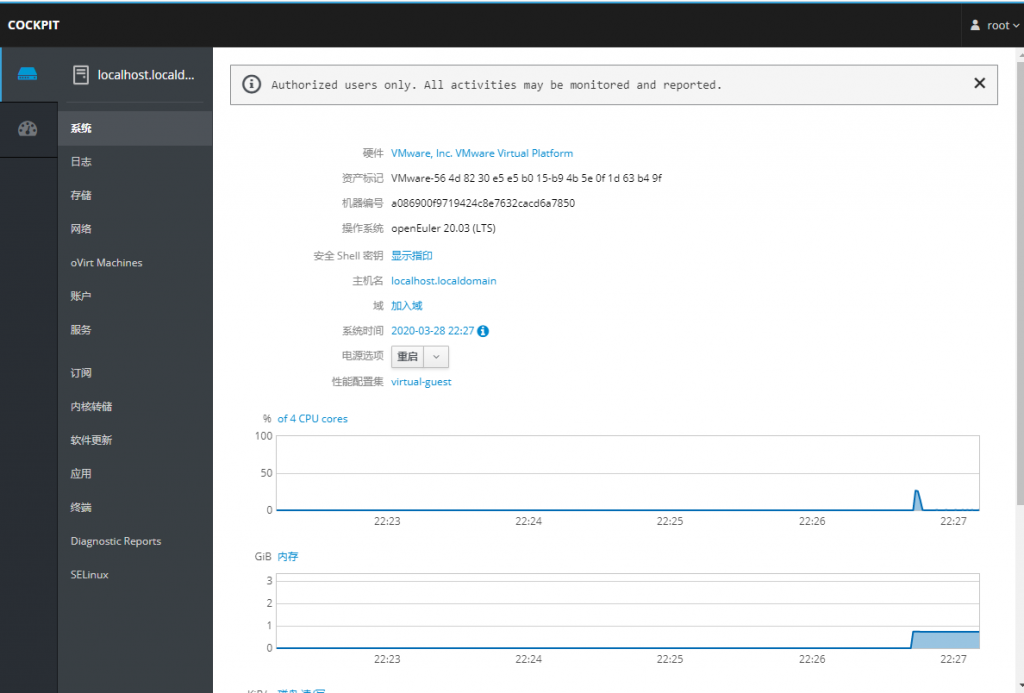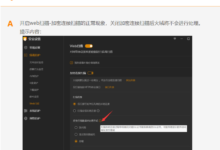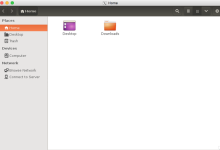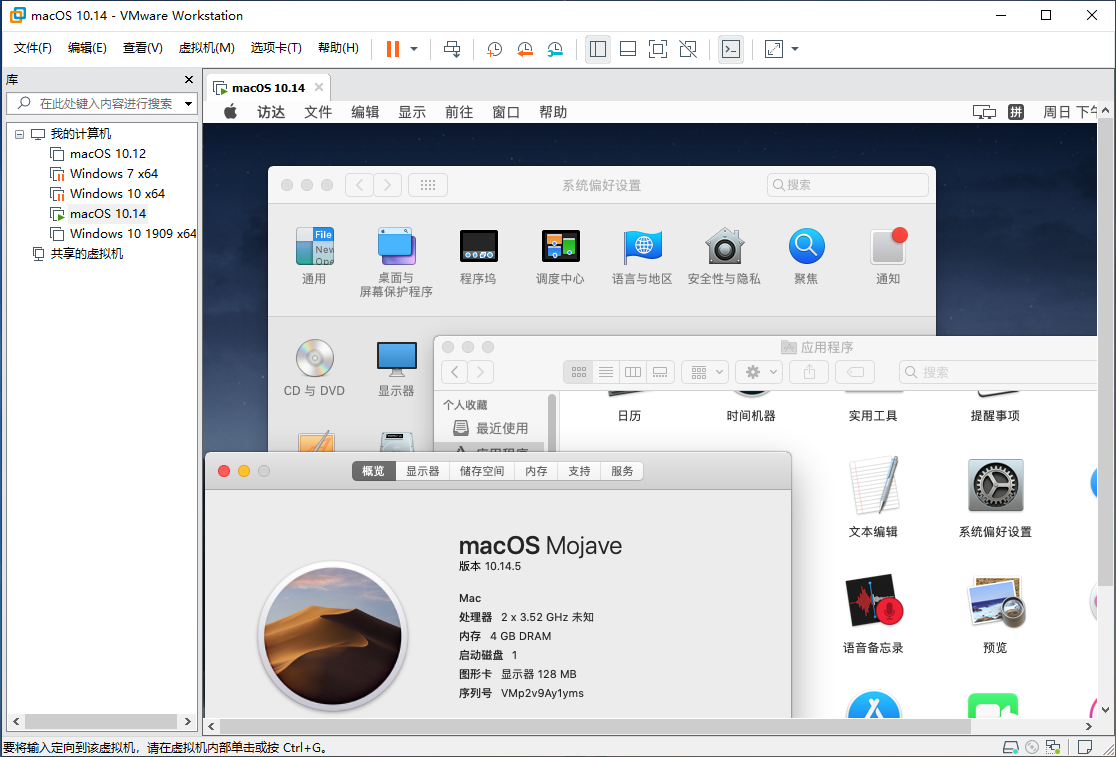
准备工作
(1)下载并且安装好我们的虚拟机VMware Workstation Pro
(2)解锁VM虚拟机的MAC补丁 Unlocker
(3)苹果系统虚拟机专用懒人镜像 MacOS Mojave
教程开始
1、下载并解压Unlocker 解锁补丁,打开Windows 系统的任务管理器、在任务管理器的服务里点击名称倒序排列即可看到VMware的服务项,右键点击服务项然后将其全部停止掉(把带VM开头的进程全部停止掉即可)以管理员身份运行win-install.cmd 以解锁虚拟机(具体解锁参考此文章 Unlocker)
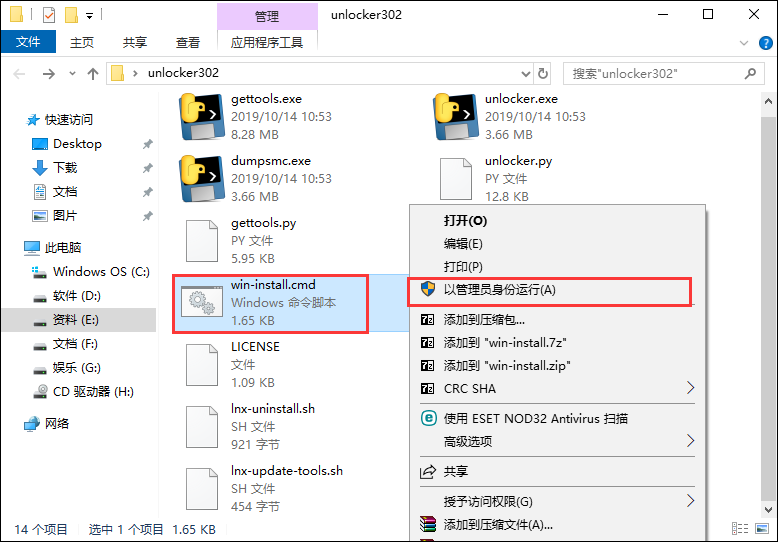
2、打开VMware15,创建新虚拟机,并选择典型安装。
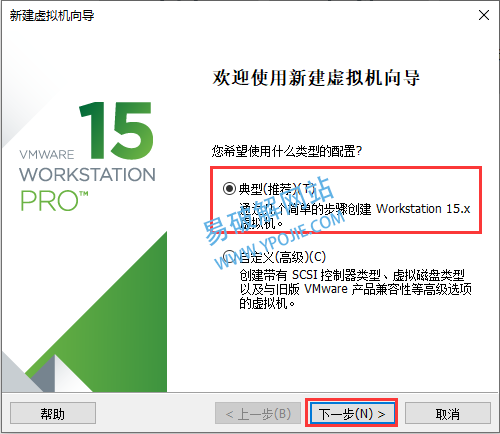
3、点击浏览,选择下载好macOS系统的文件夹,默认是看不到cdr文件的,点击所有文件,选择系统镜像。如下图
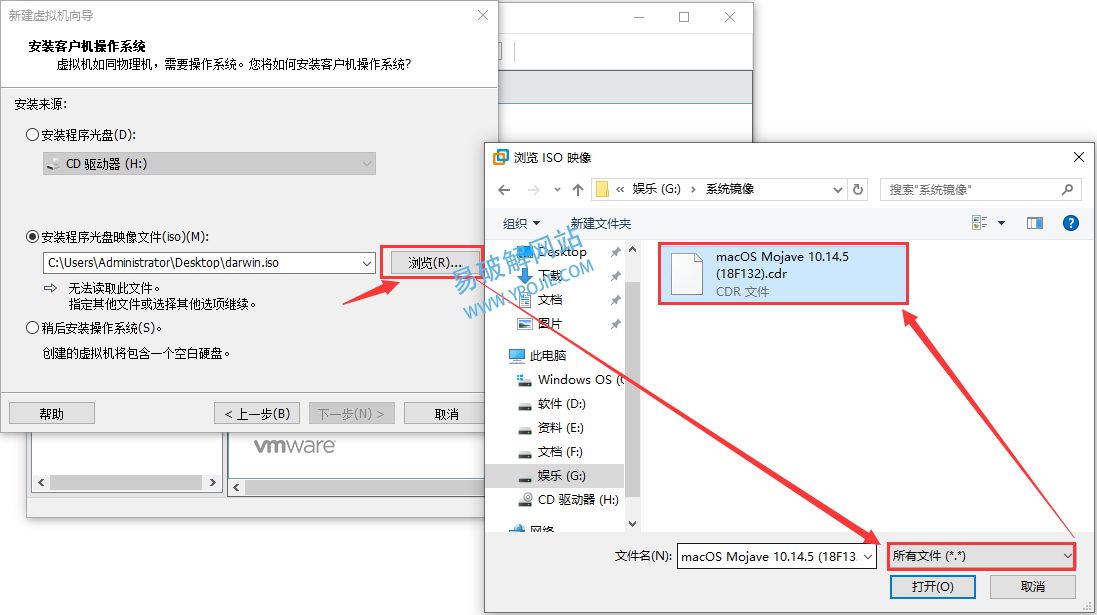
4、选择好镜像文件以后点击下一步,不要在意提示的“不能检测到操作系统”。
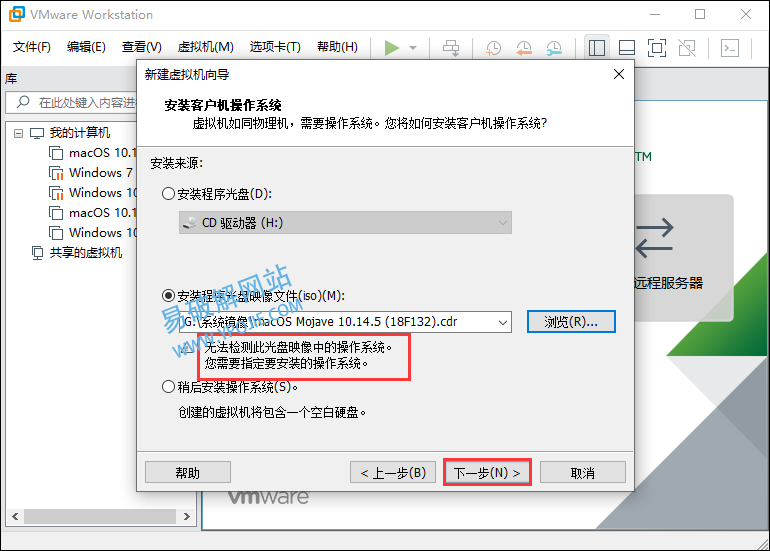
5、选择Apple macOS X,最下面选择安装的系统版本,本教程安装的是10.14,选择10.14,并进行下一步。
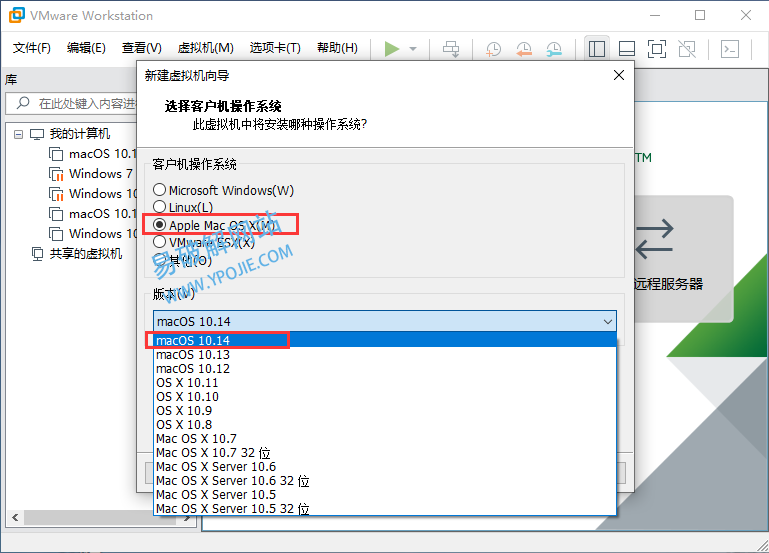
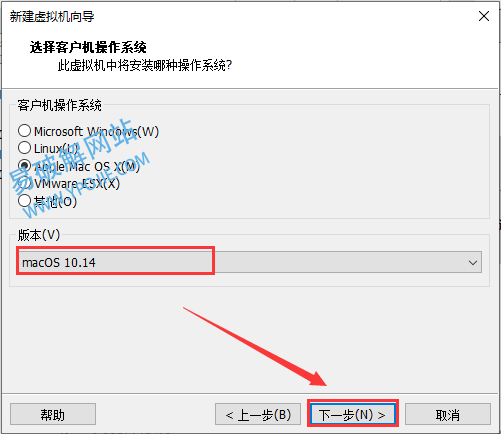
6、选择系统安装位置,不要放在C盘,放在机械硬盘可能会比较慢,有固态硬盘的话放在固态硬盘里。
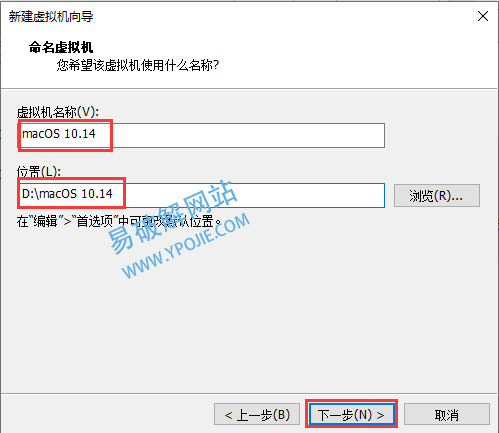
7、指定磁盘容量的话建议设置分配60G即可,选择将虚拟磁盘存储为单个文件。
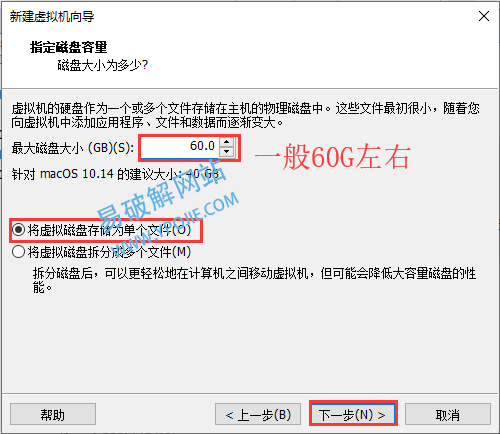
8、点击自定义硬件可以设定虚拟机的内存、网络模式等等。建议调整配置,增加CUP核心和内存大小,4核4G,自定义硬件中,网络适配器的网络连接模式有5种,易破解文章说明前两种,桥接模式是指安装好的系统将直接连接你的路由器,获取IP地址,虚拟机中的系统和你的电脑将作为同一个局域网下的两台设备并存,是平行关系。NAT模式是指虚拟机中的系统直接走现有系统的网络,如果主机能够正常上网,那么虚拟机也能够直接上网,是所属关系,如果没有特殊需求,请按照默认的NAT模式进行连接。
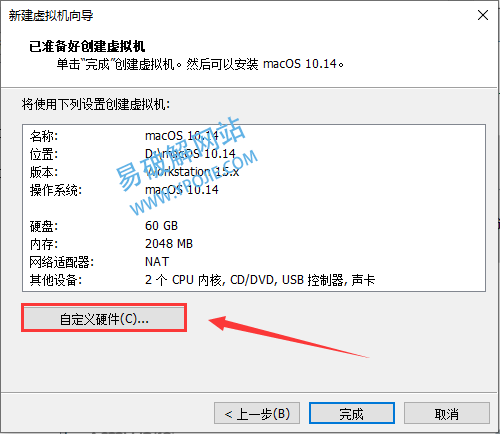
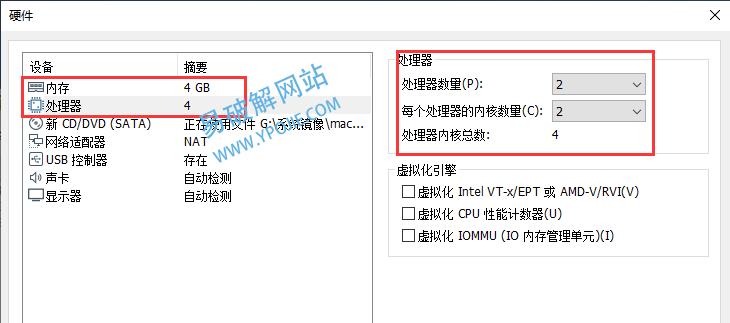
9、关闭自定义硬件,点击完成,并且打开虚拟机。
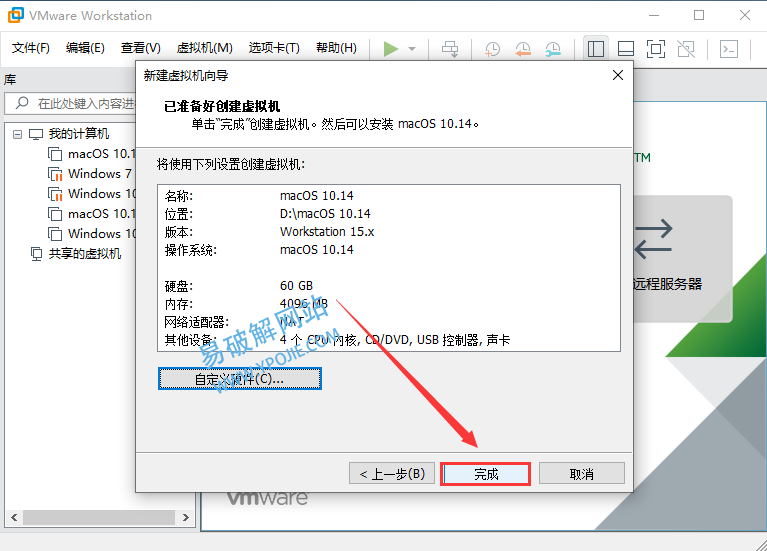
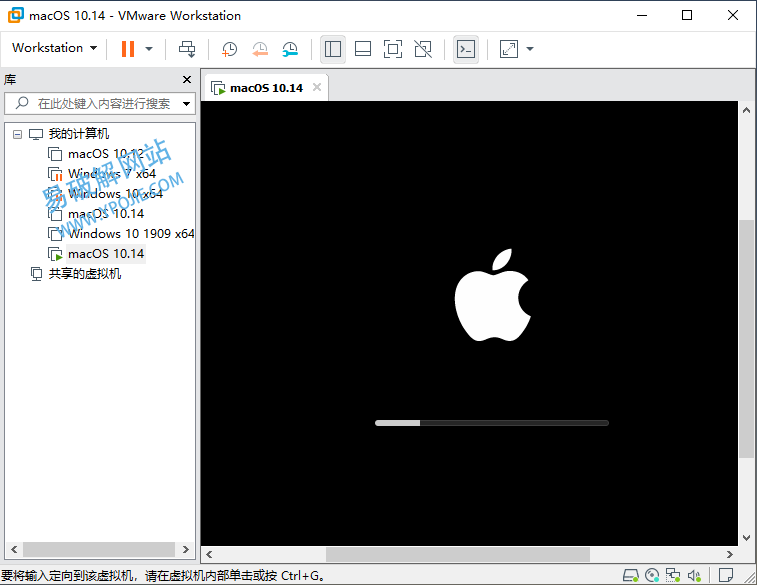
10、安装的时候可能出现这个问题。
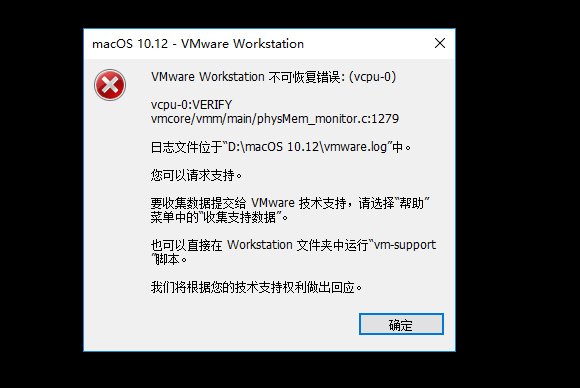
出现这个情况是我们还需要修改Mac虚拟机的配置文件,具体的大家看这篇教程:虚拟机装Mac时出现不可恢夏错误的解决方法
11、解决方案是:打开安装mac虚拟机的文件夹,找到后缀为vmx的这个文件,右键记事本打开,在最后一行添加smc.version= “0”保存即可。
12、虚拟机开机以后正式开始安装系统。鼠标单击屏幕中的系统,鼠标就会进入系统,操控里面的系统,按Ctrl+Alt可释放鼠标光标,选择简体中文安装。
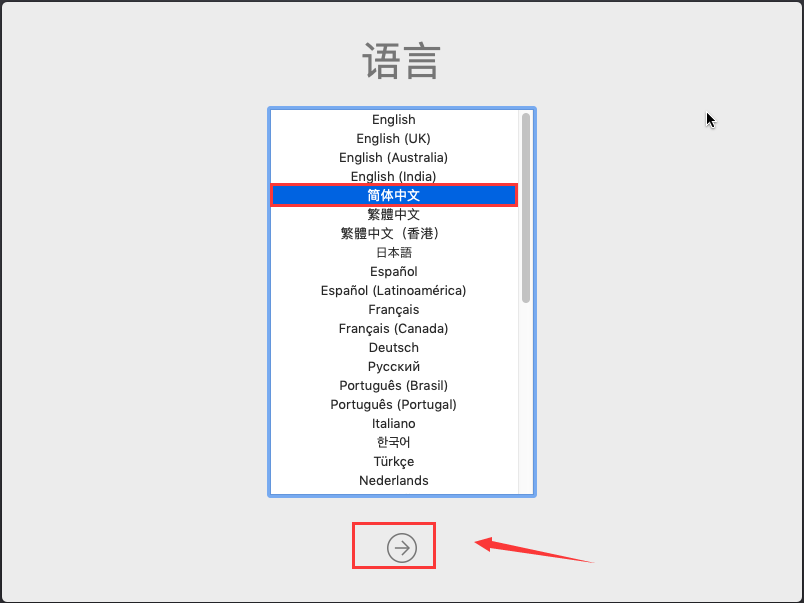
13、选择「实用工具」中的「磁盘工具」,选择VMware开头的磁盘,点击「磁盘工具」四个字下面的「抹掉」给磁盘起一个名字,点击「抹掉」按钮,点击完成,然后点击磁盘工具左上角的关闭按钮关闭,本次提供的最新版苹果系统虚拟机专用懒人镜像 MacOS Mojave 加载进去直接显示出了 “磁盘工具”我们选择磁盘工具即可,抹掉磁盘后点击左上角的X关闭磁盘工具。
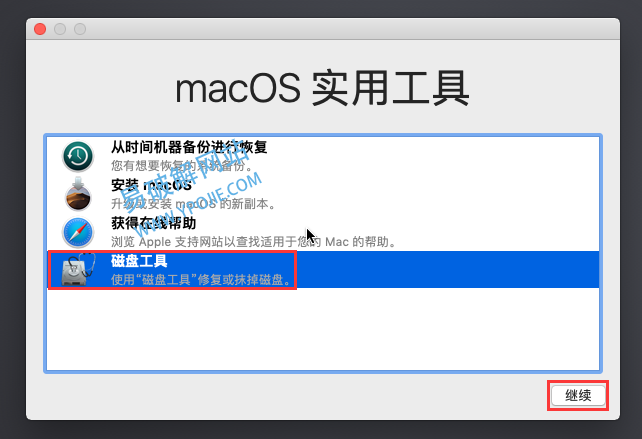
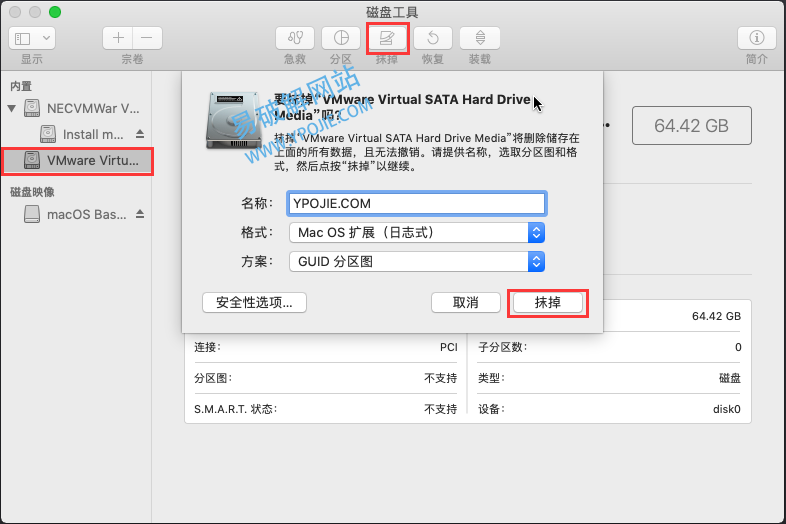
14、选择安装macOS继续安装,并同意许可条款。
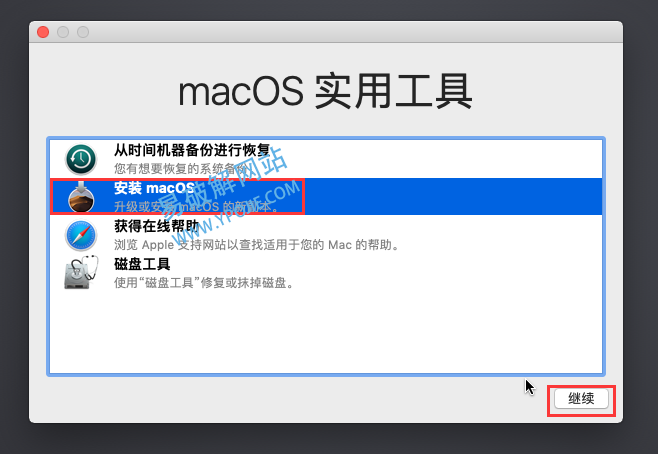
15、安装macOS到抹掉并重命名为YPOJIE.COM的磁盘,等待安装完成。
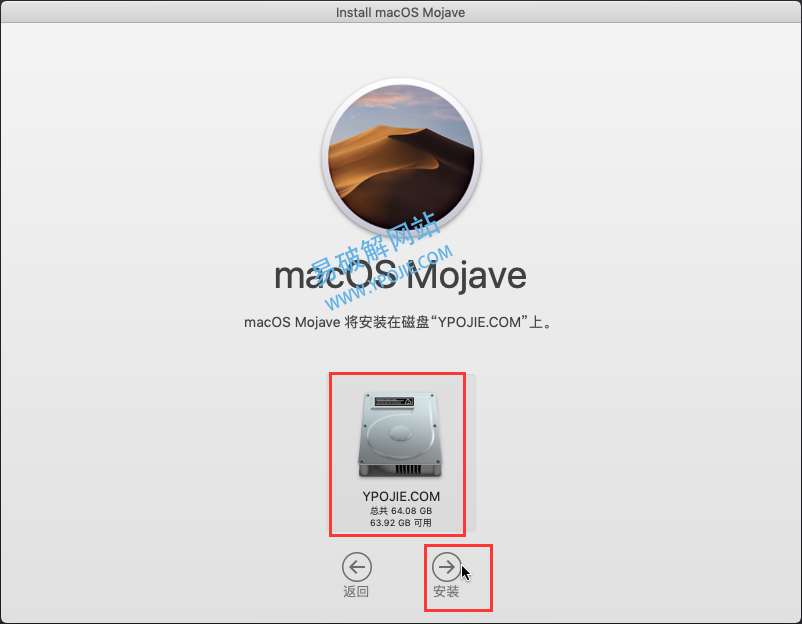
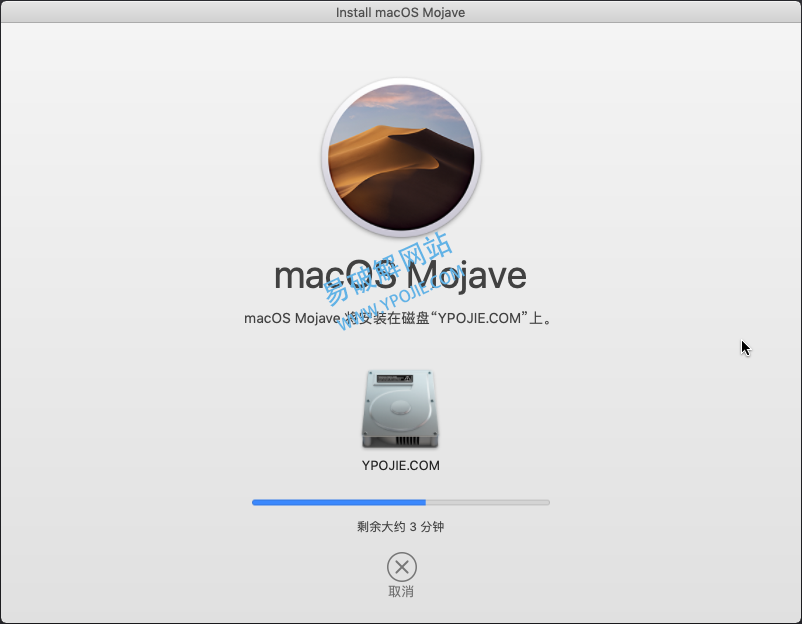
(1)系统安装完成以后就是各种配置。地区选择中国,键盘选择简体中文。
(2)不进行数据迁移。
(3)使用您的 Apple ID 登录,点击直接跳过即可。
(4)设置本机使用的账户和密码。这个一定要记住。
16、已经初步安装完成,接下来进行配置与优化,在虚拟机选项卡下安装「VMware Tools」。
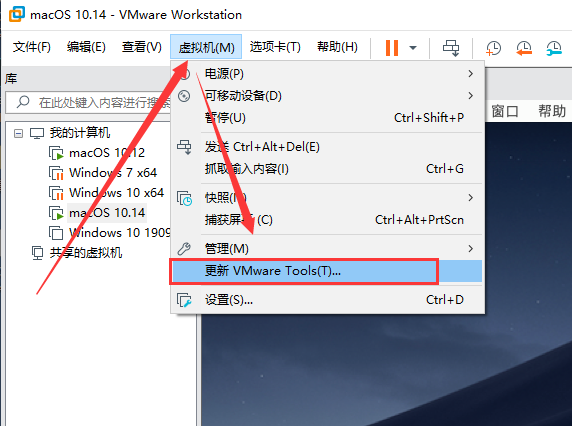
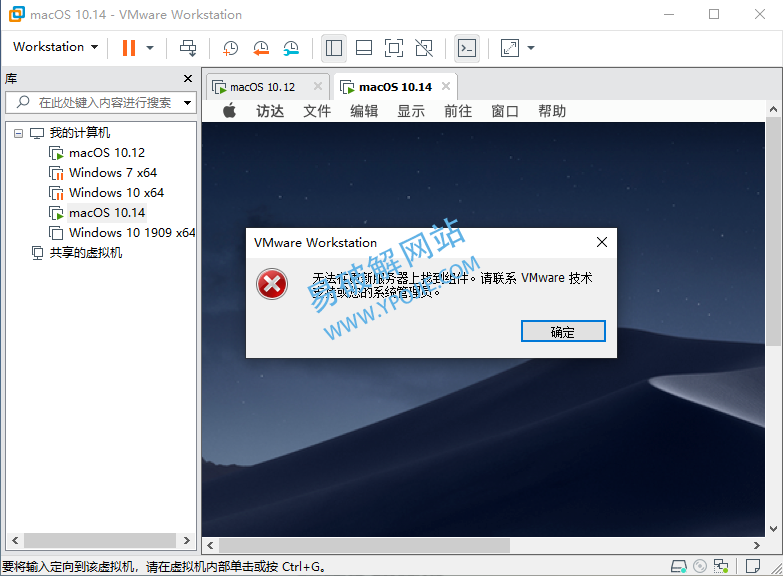
安装「VMware Tools」需要输入设定的账户的密码 >> 打开「安全性偏好设置」,点击右下角的「允许」,并重启 >> VMware Tools安装完成后我们可以把实体机的文件拖拽的方式,拖拽进Mac虚拟机里面。
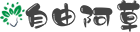 自由阿草
自由阿草